How To Reset Iphone Without Itunes And Computer

"Help!!! Is it somehow possible to reset iPhone without iTunes? My iPhone 6s is frozen and I don't want to use iTunes, it sucks and hard to use. Can someone tell me how to reset the iPhone without iTunes? Thanks a lot!
Many people encounter such problems and wonder if it is possible to reset the iPhone without iTunes. Here I should say, yes! And I will show you how to reset iPhone without iTunes in this article. First of all, let's see some of the most prominent reasons why you would need a factory reset on your iPhone:
- Fixing a malfunctioning iPhone device
- Removal of viruses and deleting of files
- Configuring of the device to its default settings
- Clear memory space on your iPhone
- To remove personal details and information from your iPhone before selling it or giving away the device
- If upgrading when one wants a fresh start
- When sending your iPhone for repairs
- Part 1: How to backup data before factory reset (Avoid data loss)
- Part 2: Using a third-party tool to reset the iPhone without iTunes
- Part 3: Hard reset iPhone without iTunes
- Part 4: How to factory reset iPhone without iTunes
- Part 5: Useful tips on factory resetting an iPhone
Part 1: How to backup data before factory reset (Avoid data loss)
The factory reset will clear all your iPhone data and settings. So, if you don't want to lose your iPhone data, you'd better back up your data from iPhone before factory resetting your iPhone. Here you can try Dr.Fone - Phone Backup (iOS), an easy-to-use and flexible tool that allows you to selectively backup and export your iPhone/iPad/iPod data you want in 3 steps. And you can also preview your data before backup. As for more details, you can get from the below box. More creative video, please go to Wondershare Video Community
Download for PC Download for Mac
3,839,410 people have downloaded it
Steps to backup iPhone before factory reset
Step 1. Firstly download and launch Dr.Fone - Phone Backup (iOS) on the computer. Click on Phone Backup and connect your iPhone to a computer.

Step 2. After the phone is connected, click Backup.

Then Dr.Fone will display all the supported file types. Select the file types and start to backup your iPhone.

When the backup is completed, you can either open the backup file location or check the iOS backup history.

Step 3. You can select the backup file to view the contents, just click the button "Restore to device" or "Export to PC".



Part 2: Using a third-party tool to reset the iPhone without iTunes
Without using iTunes there are other applications that one can use for factory reset their iPhone as discussed earlier. Dr.Fone - Data Eraser (iOS) is one of the best software which made it so easy to factory reset an iPhone. This software comes with a good, clear, and easily understandable interface for easy reset of their iPhone.

Dr.Fone - Data Eraser (iOS)
Easily Delete All Data from Your Device
- Simple, click-through, process.
- Your data is permanently deleted.
- Nobody can ever recover and view your private data.
- Supports ALL models of iPhone, iPad, and iPod touch.
- Fully Compatible with the latest iOS version.
3981454 people have downloaded it


Below is an example of using Dr.Fone - Data Eraser (iOS) to factory reset your iOS device quickly and easily.
Step 1: Download and install the Dr.Fone on your computer. Once done, launch the application and choose Erase.

Step 2: Connect your iPhone to the computer. When the program detects it, select Erase Full Data.

Then click "Erase" to begin wiping your iPhone.
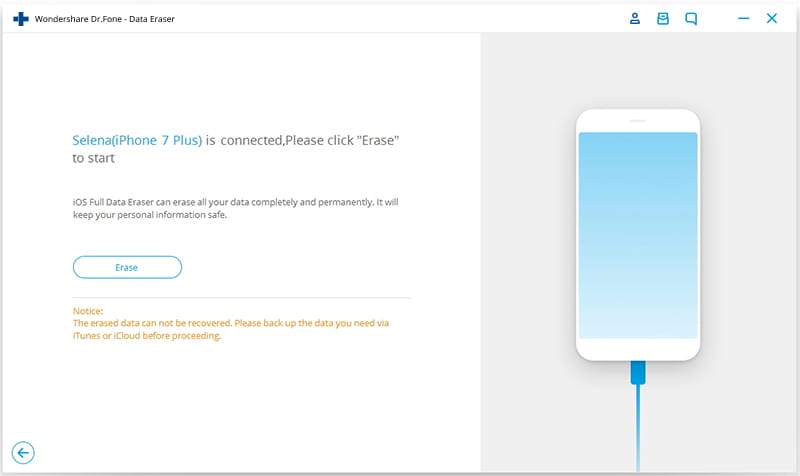
Step 3: Since the operation will completely erase your iPhone and make it as a brand-new one. You need to confirm that you want to do it. Enter "delete" to confirm your operation.
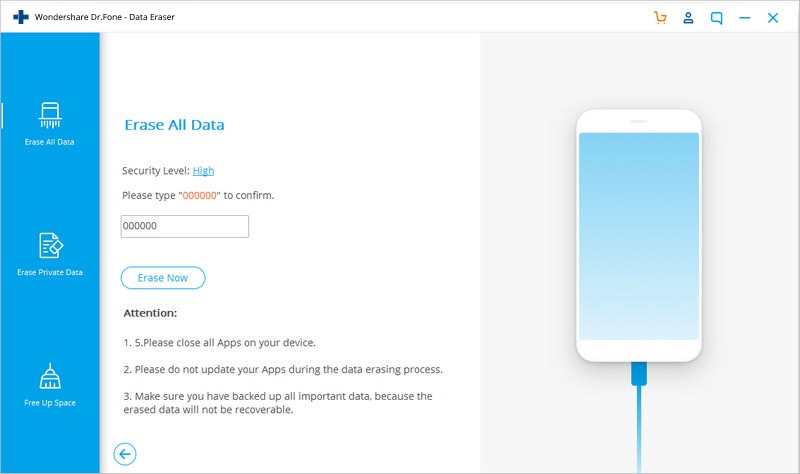
Step 4: After the confirmation, the program will start erasing your iPhone. It will take a few minutes. Wait for a while and you will get a notification message when it's completed.
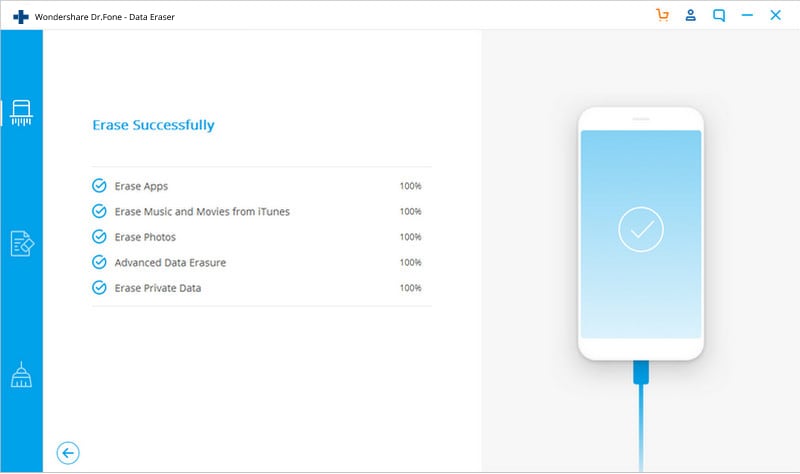


Especially, if you just want to clear your personal information on the iPhone, then you can also use Dr.Fone - Data Eraser (iOS) to permanently erase your data.
Part 3: Hard reset iPhone without iTunes
Make sure you carefully follow the given below steps:
For iPhone 7/7 Plus
- Firstly, press and hold both the Sleep/Wake and Volume Down buttons for at least 10 seconds, until you see the Apple logo.
- You can release both buttons after the Apple logo appears.
- Wait for a few seconds until your iPhone boots up and you will see the home screen.

For other iDevices
- Press and hold down the Sleep/Wake and Home buttons simultaneously until the Apple logo appears.
- Once you see the logo, let go of the buttons.
- Once your iPhone reboots itself, you're done with this process.

Part 4: How to factory reset iPhone without iTunes
This method is also a quick one and does not need to be near a computer until when syncing your data with your computer, hence no need to use iTunes. Now, let's check the steps below to factory reset iPhone:
- Directly go to "Settings" > General > Reset.
- Select the "Erase All Content and Settings" option.
- Enter your password and tap on "Erase iPhone".

Note – Before resetting your iPhone make sure that you back up your iPhone, and save it on your computer because this process will delete all saved files and data on your iPhone.
Part 5: Useful tips on factory resetting an iPhone
- Factory reset protocol is effective using both iTunes and without using iTunes. When using iTunes to reset your iPhone, you just need to connect your iPhone to your PC unit using your original cable then restore your device. iTunes will download the device software file and restore your device on its own. You can even reset the iPhone without Apple ID.
- After resetting your device you can set up your device as new or use any one of the previous backups for it. If you restored an iOS device that has cellular service, it will activate after you finish setting up your device.
- Before starting the factory restores process, one should take backups of their most important information in their computer and then only they should proceed. If using the iTunes restore method, one ought to eventually back up their iPhone via iTunes, and you could choose the setting you like, for instance; choose "Set up as a new iPhone" to start afresh with factory settings. Small changes that iPhone won't restore at times, check for more information in the new post.
- Accidently if you lose the data on your iPhone due to wrong deletion, jailbreak, factory settings restore, software update, losing iPhone or breaking your iPhone, you may need to restore iPhone to find the lost files back, see how to do that here: how to recover iPhone data
- Luckily, for those with iOS 8, it is easy for them to reset the iPhone without iTunes. You can restore your iPhone to its factory settings and set it up, all without a computer.
Conclusion
To wrap things up, one has to know that when the factory reset is completed you got two choices – sync or restore a backup. Syncing refers to the transfer of your essential information that at the moment exists in your PC unit. After a successful factory reset and with the new settings, all of your text and SMS messages will be deleted. In addition to that, the entire data specific to third party apps are going to be lost as well.
Carefully read everything before resetting. In hasty, sometimes results lead to the loss of data. Once you have stored your files on your PC, you can start with a process of delete or reset iPhone without iTunes.
Other Popular Articles From Wondershare
How To Reset Iphone Without Itunes And Computer
Source: https://drfone.wondershare.com/reset-iphone/factory-reset-iphone-without-itunes.html
Posted by: mcgaughcaut1994.blogspot.com

0 Response to "How To Reset Iphone Without Itunes And Computer"
Post a Comment