How To Unlock Iphone 6 Disabled Connect To Itunes
You are here: Home / How-To / How to Unlock a Disabled iPhone without iTunes or iCloud or Computer
Have you ever forgotten your iPhone passcode? If yes, you probably have managed to disable your iPhone. And you are asked to connect the disabled iPhone to iTunes. Expect iTunes; is there any possible way to unlock a disabled iPhone? In this guide, we will show you how to unlock disabled iPhone without iTunes or iCloud or computer.
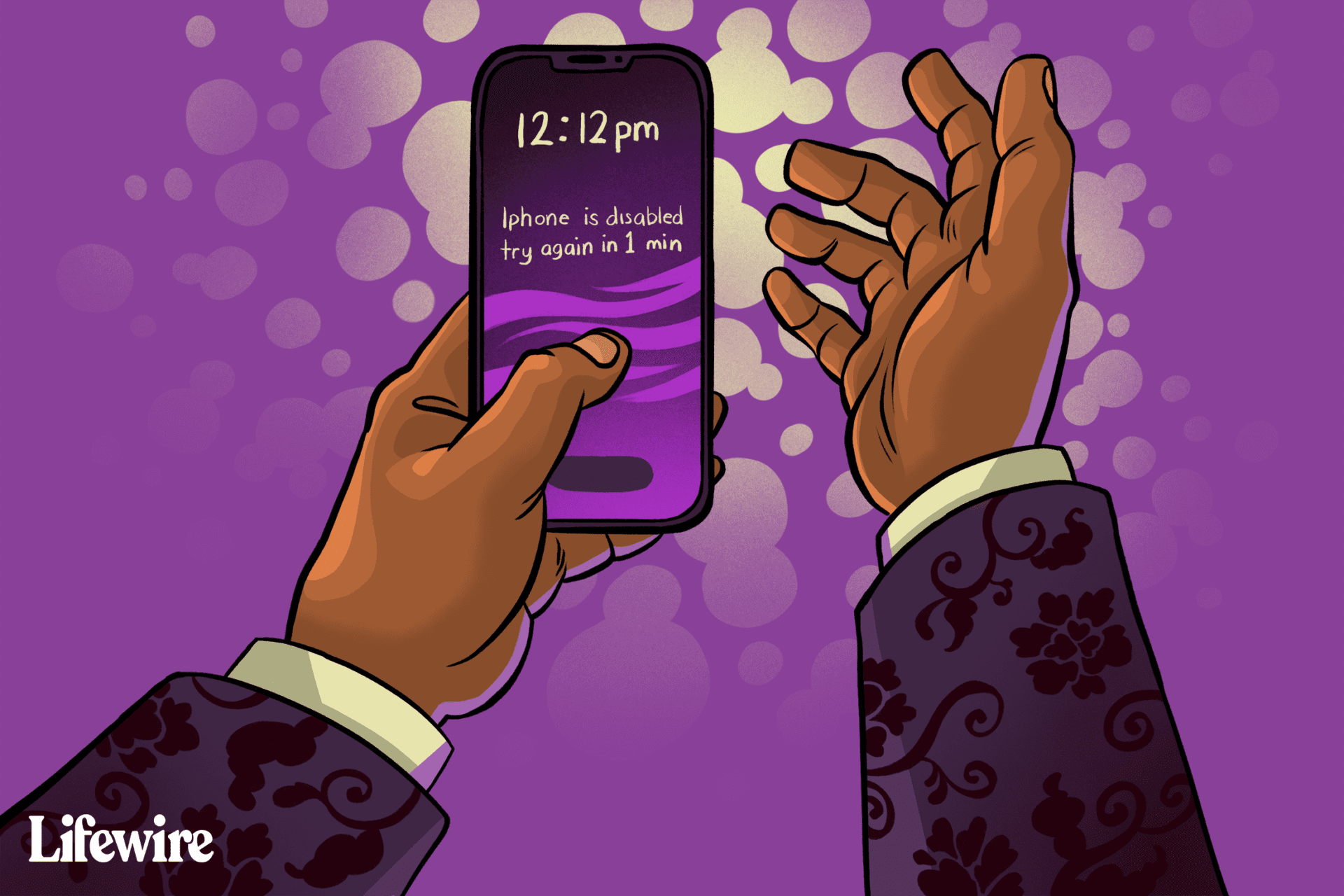
If your iPhone or iPad is disabled then you will have to wait for some time before you can enter the passcode, or if you have entered the passcode wrong 10 times, then you will have no choice but to restore it to factory settings. Either way, it's possible to restore a disabled iPhone but it may not always end in returning the phone to the state it was in before it was disabled. There's a very real chance of you losing your data in this process, but we'll try to avoid that. Continue reading to learn how to reset disabled iPhone without iTunes or iCloud or computer.
What causes 'iPhone is disabled connect to iTunes'
The cause of "iPhone is disabled connect to iTunes" error message is straightforward: An incorrect passcode has been entered too many times.. For the first five wrong passcode entries, you'll only get prompted by a notification saying that the passcode is wrong.
- After 6 wrong password attempts in a row, you will see "iPhone is disabled. Try again in 1 minute."
- After 7 wrong password attempts in a row, you will see "iPhone is disabled. Try again in 5 minutes."
- After 8 wrong password attempts in a row, you will see "iPhone is disabled. Try again in 15 minutes."
- After 9 wrong password attempts in a row, you will see "iPhone is disabled. Try again in 60 minutes."
- After 10 wrong password attempts in a row, you will see "iPhone is disabled. Connect to iTunes."
Please note: all your data can be erased if you have set your iPhone to erase data after 10 incorrect passcode attempts.
After 10 wrong passcode attempts, your only option is to restore the iPhone to factory settings. This means that all your personal data including photos, videos etc. will be erased, which is a good time to remind you to backup your iPhone regularly via iCloud or your computer.
See also: how to backup your iPhone
The situation also arises when your kid randomly enters incorrect password on your iPhone multiple times. And if you are someone who puts their iPhone in a busy pocket, then you might get surprised with the "iPhone is disabled connect to iTunes" error message. Let us see the solutions to fix the issue if your iPhone is disabled.
Part 1: Fix 'iPhone is Disabled' Using a Computer
We hope that you have made a backup of your iPhone on your computer as all your data will be erased if you restore your iPhone. You can follow these steps to restore your iPhone using your computer. The trick varies from model to model.
How to restore disabled iPhone SE, iPhone 6S and iPhone 6S Plus
Step 1: Press and hold the power button and wait for the power off slider to appear.
Step 2: Drag the power slider from left to right to turn off the device.
Step 3: Connect the disabled iPhone to the computer and hold the home button until the recover menu appears.
Step 4: On your computer, locate your iPhone on iTunes (Windows or older macOS versions) or if you have macOS Catalina, Finder. Open the correct app and then click on your iPhone. Now click Restore.
Step 5: On the next screen, you'll see a prompt asking if you want to restore your iPhone to its factory settings. Continue by clicking on Restore and Update.
Step 6: Next, follow the on-screen prompts and following that Finder will automatically download the new software for your iPhone. Wait for the process to finish, and once that is done, set up your device as new.
How to restore disabled iPhone 7 and 7 Plus
Step 1: Press and hold the side button and wait for the power off slider to appear.
Step 2: Drag the power slider from left to right to turn off the device.
Step 3: Connect the disabled iPhone to the computer and hold the side button until the recover menu appears.
Now follow step 4 onwards as mentioned above.
How to restore disabled iPhone 8, iPhone X, iPhone 11 and iPhone 12
Step 1: Press and hold the side button and one of the volume button until the power off slider appears.
Step 2: drag the Slider from left to right to Turn off the iPhone.
Step 3: Connect the disabled iPhone to the computer and hold the side button until the recover menu appears.
Now follow step 4 onwards as mentioned for restoring iPhone SE, 6S, and older iOS devices.
This is how you can unlock a disabled iPhone without iTunes or iCloud or computer in a situation when you have forgotten your passcode.
Part 2: How to Unlock a Disabled iPhone Without iTunes or Computer
If you don't have access to a computer, then you can use the iCloud platform to unlock a Disabled iPhone. Please note: this method will erase all the data stored on your iPhone. There are a couple of conditions though.
1. Your iPhone needs to have an active data connection before it got disabled.
2. 'Find my iPhone' should be turned-on on your device.
Step 1: open your browser and ead over to iCloud.com.
Step 2: Sign in using your Apple ID and password.
Step 3: Give authorization and select trust the computer.
Step 4: choose Find My iPhone from the iCloud services.
Step 5: It will locate your iPhone from the map.
Step 6: Select your iPhone and click the erase the iPhone.
This will erase the disabled iPhone and now you can set up the device from scratch. While setting up, you can restore the backup from iCloud or a PC.
Part 3: How to unlock a disabled iPhone without iTunes or iCloud using unlock tool
If neither iTunes nor iCloud can help you to unlock the disabled iPhone, what can you do to unlock the disabled iPhone? Here is the solution—use StarzSoft KeyPass. We will discuss how this software can help you unlock a disabled iPhone without iTunes or iCloud so you can enjoy your phone's features to the fullest, and educate you from start to finish about how you can use this tool to unlock your disabled iPhone without iTunes.
What StarzSoft KeyPass does
Before using any new software, we all want to know about the benefits of running it, and the same is true with StarzSoft KeyPass. These key features of StarzSoft KeyPass make it one of the best iPhone unlocking tools on the market.
With it, you can:
- Bypass iPhone/iPad password (four-digit or six-digit passcodes) and Face ID and Touch ID screen locks, without the use of iTunes or iCloud. You can use it to unlock your disabled iPhone without iTunes.
- Remove the Apple ID from an activated iPad or iPhone.
StarzSoft KeyPass also offers widespread compatibility with different versions of iOS, including the latest iOS and iPadOS 14 betas. It works with the most-recent iPhones, including the latest iPhone 12. Plus, you can test StarzSoft KeyPass by trying the trial version, which offers limited features.
Long story short, StarzSoft KeyPass is the ultimate option for you to unlock a disabled iPhone without iTunes or iCloud.
How to unlock a disabled iPhone with StarzSoft KeyPass
Now, it's the time to learn the step by step process for unlocking your disabled iPhone with StarzSoft KeyPass. The following are the steps you have to use to bypass your iPhone without iTunes or iCloud.
Step-1: First, download StarzSoft KeyPass and install it on your computer.
Step-2: After launching the program, connect your disabled iPhone to the laptop or PC where you're running StarzSoft KeyPass. Hit the start button to continue.
Step-3: Quickly press the plus and minus volume buttons at the same time and then hold the power button until "connect to iTunes" flashes on the screen. StarzSoft Keypass will start to unlock your disabled iPhone without iTunes or iCloud.
Unlocking a disabled iPhone has never been that easy, but StarzSoft KeyPass makes it more than manageable. You don't need to have any professional skills to unlock your disabled iPhone, because this software tool will handle everything on its own. All you have to do is download the software and follow the instructions.
Although many bypassing tools are available, none of them can beat StarzSoft KeyPass. Download this software tool and unlock your disabled iPhone easily to enjoy its features to the fullest. Download from: StarzSoft
Part 4: How to Unlock a Disabled iPhone without iTunes/iCloud/ Computer
If you want to unlock a disabled iPhone without iTunes or iCloud or computer, here are your best options.
If your iPhone is not permanently disabled, you can simply enter the correct passcode and the iPhone will be unlocked.
If your iPhone is permanently disabled, you can use the 'Find My" app on another iPhone to unlock it. Again, this method will erase all the data stored on your disabled iPhone. You can then restore your iPhone's data from a backup via iCloud or iTunes. This is the best way to unlock a disabled iPhone without iTunes or iCloud or computer.
Step 1: Open the Find My app or the Find My iPhone app.
Step 2: Tap on the Devices tab and select the device you want to erase. If you don't see the device listed here, check whether the two conditions listed above are satisfied.
Step 3: Scroll down a bit and tap on Erase This Device.
Step 4: Tap Continue.
If your disabled iPhone is connected to the Internet, it will automatically start erasing all data stored on it. Of course, the locked screen is removed from the iPhone.
As a matter of fact, this process is similar to how to unlock a disabled iPhone without iTunes or iCloud. The most important part is that you need to enter the right iCloud account and password.
How to Avoid Getting a Disabled iPhone
Having a disabled iPhone can you be quite frustrating, so you'll want to do what you can to avoid it happening again. The best way to avoid being in a situation like this is to never forget your iPhone's passcode. There are some settings that you can tweak to avoid your iPhone getting disabled.
Turn off Tap to Wake and Raise to Wake Options: Your iOS device activates the screen when you tap on it or raise the device. You can disable these two settings from your iPhone. So, you can't accidentally activate the device in the pocket.
Start the Settings app on your iPhone and go to Accessibility -> Touch -> and disable Tap to Wake option. Next, go to Display and Brightness and turn off Raise to Wake option.
Reduce Auto-Lock Time: Reduce auto-lock time on your iPhone to 30 seconds to turn off the screen after an inactive time. Start the Settings app on your iPhone and go to Display & Brightness -> Auto-Lock and move back the auto-lock time to 30 seconds.
Set a password that is easy to remember: Set a new passcode that you can easily remember. If you remember your passcode and don't have to guess it, you're less likely to enter the wrong passcode, which leads to a disabled iPhone.
Use Touch ID or Face ID.: With touch ID or Face ID enabled, you don't need to enter your passcode. Just show your face or scan your finger, and your iPhone will unlock.
If after all this, just by any means you still somehow forgot your password and get the "iPhone is disabled connect to iTunes" error message, then for situations like those we'll only advise to always keep a fresh backup of your iPhone. And finally, you can always come back to this guide for a solution.
As you can see from the list above, one can easily restore a disabled iPhone using a PC or Mac. If you don't want to mess with USB cables, then consider using 'Find My Phone' on the iCloud.com. Above all, invest in a password manager to never forget the passcode of the iPhone. Which trick did you use to unlock a disabled iPhone? Drop us a comment and let us know.
How To Unlock Iphone 6 Disabled Connect To Itunes
Source: https://iphonegeeks.com/how-to-unlock-a-disabled-iphone-without-itunes-or-icloud-or-computer/
Posted by: mcgaughcaut1994.blogspot.com

0 Response to "How To Unlock Iphone 6 Disabled Connect To Itunes"
Post a Comment