How To Make A Wifi Hotspot From Iphone
How to hotspot on an iPhone: our guide to using your phone as an internet source
Independent internet
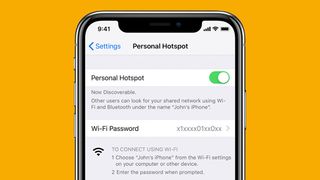
(Image: © Apple / Future)
Wherever you are in the world, there's no such thing as a totally reliable Wi-Fi connection. Sometimes, your phone has got to step in and help out with a much-needed network boost.
Luckily, most Apple devices have a handy function called Personal Hotspot, which lets you share the mobile data connection of your iPhone or iPad when you don't have access to a Wi-Fi network.
Here, we'll walk you through the steps you need to take to both activate it and connect to it – and don't worry, this should work for all generations of iPhone, whether you own an iPhone 12 Pro or an iPhone 6S.
How to set up Personal Hotspot
To turn your own device into a mobile hotspot, go to Settings > Cellular > Personal Hotspot or Settings > Personal Hotspot, depending on your iPhone model. Tap the slider next to Allow Others to Join to make your device discoverable.
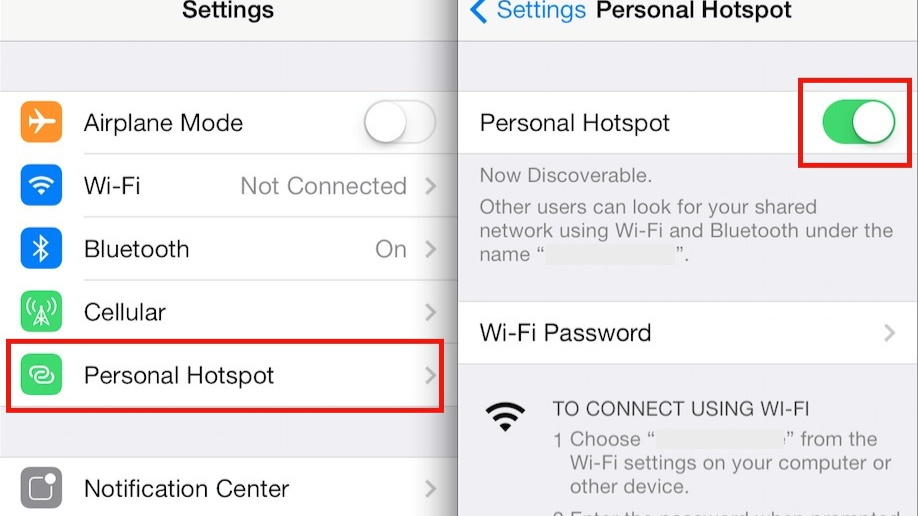
You'll need to set up a Wi-Fi password to allow others to tether to your own device. Bear in mind that you're only allowed to use ASCII characters when choosing your password (which includes all English letters, numbers and some punctuation marks), as non-ASCII characters (including Japanese, Russian, Chinese and other languages) won't work.
If you can't see the option for Personal Hotspot, contact your network provider to make sure you can use Personal Hotspot with your data plan.
How to connect to Personal Hotspot
You can connect to a Personal Hotspot using Wi-Fi, Bluetooth or USB.
Using Wi-Fi, follow the previous step to set up a device with Personal Hotspot. Then on the device you want to connect, go to Settings > Wi-Fi and look for the named iPhone or iPad in the list. Then tap the Wi-Fi network to join. If asked, enter the password for the Personal Hotspot (you can set up Family Sharing so that your family can join your Personal Hotspot without needing to enter the password, which we'll detail further on).
To use Personal Hotspot using Bluetooth, the steps are a little different. First you'll have to pair your iPhone with your computer using a generated code, making sure it's discoverable by going to Settings > Bluetooth.
On Mac, click the Bluetooth icon in the menu bar. Choose the iOS device that provides the Personal Hotspot, then choose Connect to Network. You can confirm your connection in System Preferences > Network.
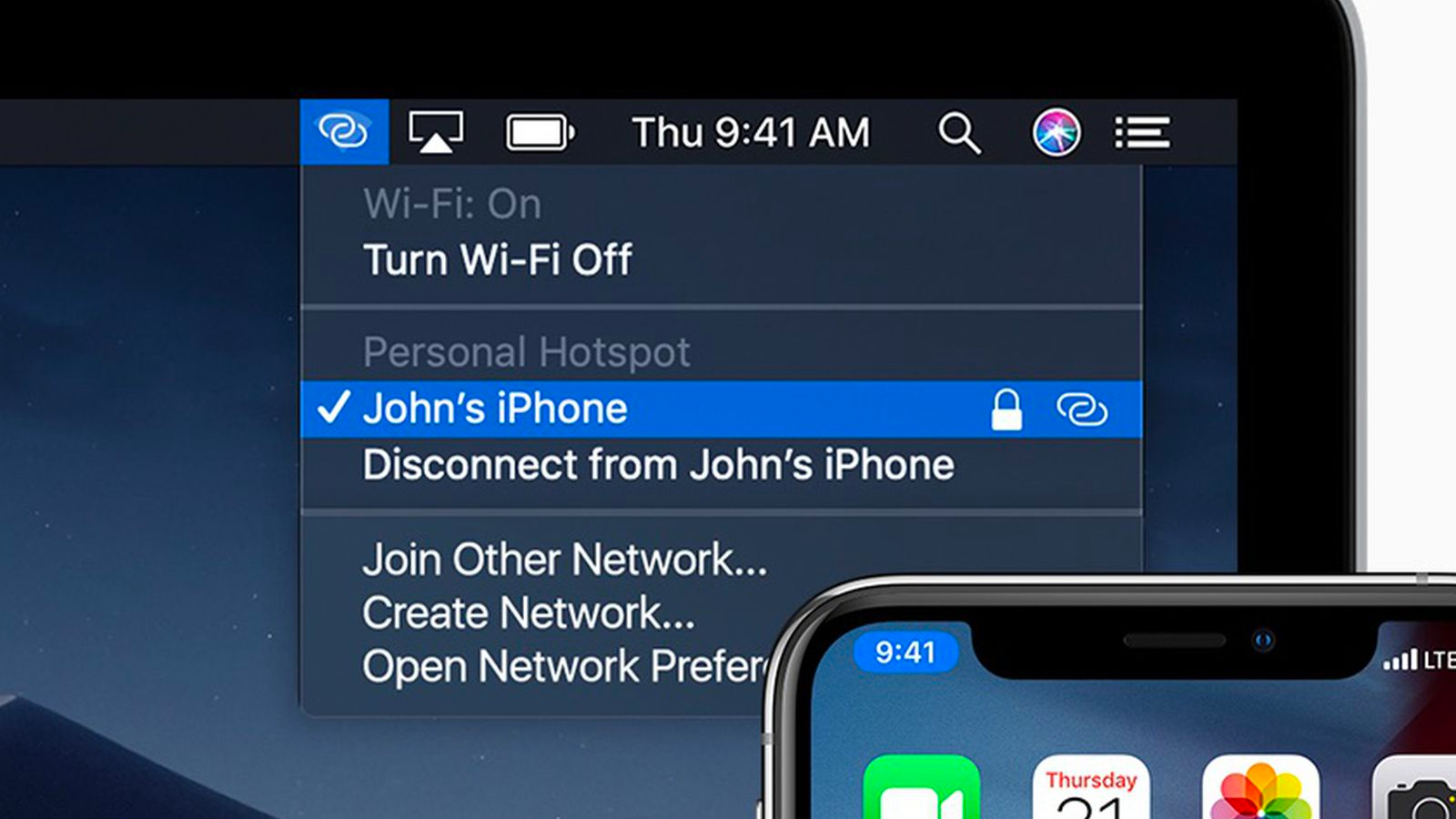
On your Windows PC, click the Bluetooth icon in the Notification area and choose Join A Personal Area Network. Right-click your device and hover your pointer over "Connect using", then select "Access point".
Personal Hotspot supports Bluetooth connections with Mac, PC and other third-party devices. To connect another iOS device, use Wi-Fi.
To connect to a hotspot using USB, first make sure you have the latest version of iTunes on your Mac or PC. Then connect your iPhone or iPad to your computer with the USB cable that came with your device (that's the one usually plugged into the charging plug). If you see an alert that says "Trust This Computer?", tap Trust.
Make sure that you can locate and view your iPhone or iPad in iTunes (on PC) or the Finder (on Mac). If your Mac doesn't recognize your device, try a different USB cable.
How to disconnect a device
To disconnect a device, turn off Personal Hotspot (slide Allow Others to Join tab), turn off Bluetooth or unplug the USB cable from your device.
How to let your family join automatically
You can set up Family Sharing so that your family can join your Personal Hotspot automatically – without needing to enter the password.
On your device with Personal Hotspot, go to Settings > Personal Hotspot > Family Sharing.
Turn on Family Sharing. Tap the name of each of your family members and set whether they need to ask for approval or join your Personal Hotspot automatically.
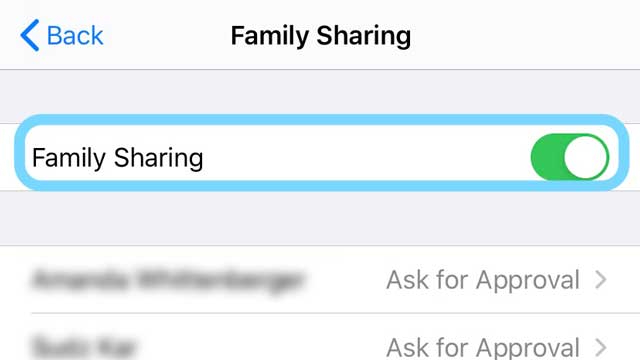
Useful tips
When you connect a device to your Personal Hotspot, the status bar turns blue and shows how many devices have joined. The number of devices that can join your Personal Hotspot at one time depends on your network provider and iPhone model.
If other devices have joined your Personal Hotspot using Wi-Fi, you can only use mobile data to connect to the internet from the host device.
With iOS 13 or later, devices that are connected to a Personal Hotspot will stay connected, even if the screen is locked, so those devices will still receive notifications and messages.
Certain apps and features that require a Wi-Fi connection might not work while using a Personal Hotspot. For example, you might not be able to make an iCloud backup or upload photos to iCloud Photo Library or Photo Stream.
- We walk you through how to reset an iPhone
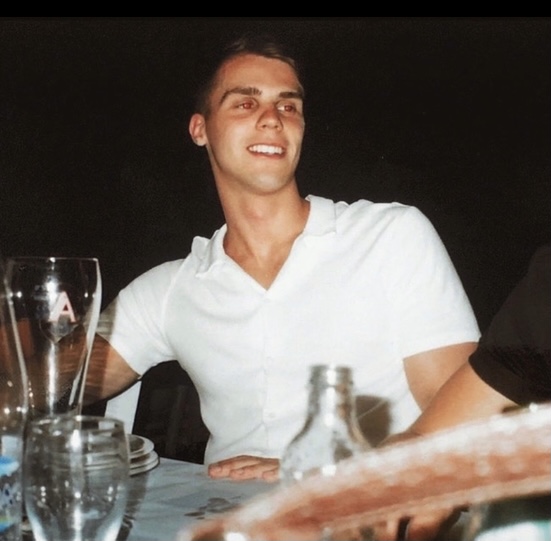
Axel is a London-based Staff Writer at TechRadar, reporting on everything from the latest Tesla models to newest movies as part of the site's daily news output. Having previously written for publications including Esquire and FourFourTwo, Axel is well-versed in the applications of technology beyond the desktop, and a degree in English Literature means he can occasionally be spotted slipping Hemingway quotes into stories about electric sports cars.
How To Make A Wifi Hotspot From Iphone
Source: https://www.techradar.com/how-to/how-to-hotspot-on-an-iphone
Posted by: mcgaughcaut1994.blogspot.com

0 Response to "How To Make A Wifi Hotspot From Iphone"
Post a Comment