How To Sort Google Photos By Size
With its seamless cloud storage, platform-agnostic syncing, and simple options for sharing, Google Photos has shown that managing even a massive collection of digital images doesn't take to be a nightmare. And at that place'south even more to this app than meets the eye.
Ahead of the snapshot-heavy holiday season, it's worth enlightening yourself about some of Photos' less obvious but eminently useful options. They'll save you time, enrich your images, and assist yous make the virtually of your always-growing library of memories.
Make The Virtually Of Your Storage
1. Want to proceed a perpetually synced local fill-in of your entire Photos collection? Photos may not appear to offer such an option on the surface, only there is a way: Showtime, sign in to Google Drive on the web, and so click the gear icon in the site's upper-correct corner and select "Settings." Brand sure the option to "Automatically put your Google Photos into a folder in My Drive" is checked.
Next, download and install Google's Fill-in and Sync app for Mac or Windows and configure information technology to sync your new Drive-based Photos binder with a local folder on your calculator. And that's it: Anything uploaded into Photos will now also appear in Bulldoze and thus be synced to your Mac or PC for actress safekeeping.
ii. If a one-fourth dimension download is what you lot're after, you can grab your entire Photos library or any specific ready of albums in bulk past using Google's Takeout service.
3. When your phone gets low on local space, Photos has an easy way to articulate upwards room: Merely look for the aptly named "Free up infinite" option within the Android or iOS app's main menu. That'll remove locally stored copies of all photos and videos that are already backed upward to Photos and thus always accessible to y'all (and then long as yous have an active information connectedness).
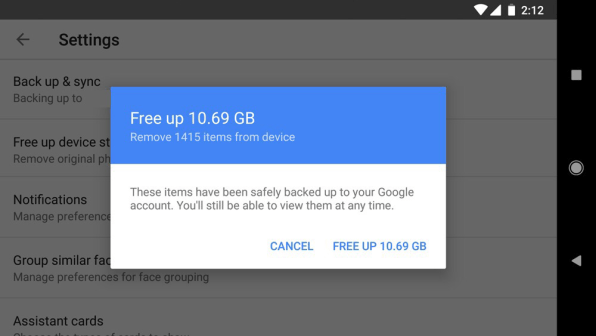
4. Speaking of syncing files from your phone to Photos, make certain Google isn't eating upwardly your monthly mobile data allotment with its ongoing backups. Open upward the app'south settings on your phone, select "Back up & sync," and cheque that the toggles for both "Photos" and "Videos" are deactivated under the "Cellular data backup" section. That'll limit the app's backups to times when you lot're connected to Wi-Fi—which, for most people, is the more sensible overall selection.
5. Google Photos provides unlimited space for cloud-based backups, but there's a catch: You have to employ the service's "loftier-quality" setting, which limits photos to 16MP and videos to 1080p resolution. If yous've uploaded super-high-res photos or videos at their total original size and are running low on Photos storage, you can retroactively compress those files and reclaim the space past going to Photos' settings on the spider web and clicking the "Recover Storage" button.
Get More Done In Less Fourth dimension
6. Quickly zoom in or out on the chief gallery view in Photos' mobile apps—amidst four different density levels—by pinching in or out on the screen.
7. Once you lot've reached the closest possible view, you can pinch out on whatsoever individual image to open up it in total—and and so pinch dorsum in to close the image and become back to your gallery.
8. Another handy hidden shortcut: While viewing a photo, swipe up or down on the screen to fling it away and render to the gallery view.
ix. Using Photos on a Windows PC or Mac? Don't feel left out: Yous can find a full list of helpful keyboard shortcuts by pressing Ctrl-? (or Cmd-?) from any surface area of the Photos web app.
Search Like A Pro
10. Google Photos can learn the faces of people in your pictures, just it'southward up to you to take reward of the characteristic's organizational potential. Tap or click the app's search bar and look for the row of shiny, happy people that pops up—and so take a moment to tell Photos who each person is by tapping or clicking a face up, tapping or clicking "Add a name," and so inputting the person'south proper noun or nickname. That'll open some interesting new possibilities for search, as you'll see in a moment.
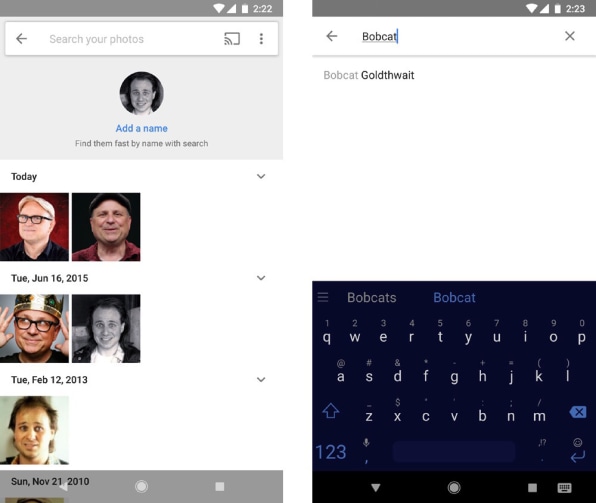
xi. Y'all can correct Photos' inevitable errors with facial recognition past manually merging two separate groupings of the aforementioned confront together. Just blazon the same name into both sections, and Photos volition prompt you to combine them. You can as well manually remove photos from a person's section by opening that folio and then looking for the "Remove results" option in the overflow menu.
12. If Photos recognizes faces you'd rather not see in your searches, open the overflow menu on the "People" screen, select "Show & hibernate faces," and then click on any folks you desire to hide.
xiii. Photos is able to do some pretty neat stuff with search beyond the obvious queries. Tap or click the search bar in the mobile app or website and try searching for terms like "birthday," "wedding," "Thanksgiving," "swimming," "beaches," "dancing," "concerts," "food," "heaven," and "rainbows." Y'all tin can also search for specific types of shots—videos, selfies, animations, screenshots, and then on—and even for photos containing a particular colour.
14. Try combining multiple search terms together for fifty-fifty more detailed discovery. Simple queries like "domestic dog and park" volition work, but the existent ability comes from combining people's names with places or things to observe super-specific items from your library. For instance, if you had identified someone in your collection as Gertrude, you could search for "Gertrude Paris," "Gertrude altogether," "Gertrude museum," "Gertrude imperial"—the possibilities are practically endless.
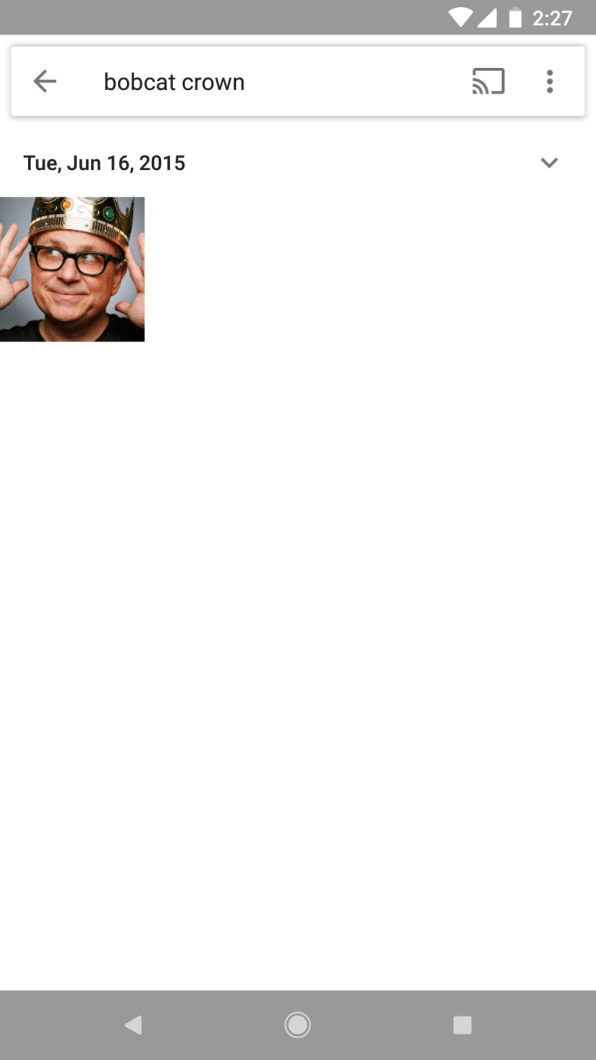
15. It may sound similar a archetype Google April Fools' prank, but this is 100% real: Google Photos tin can now place and search for pets. Just give Photos the name of your favorite kitten or canine (using the same proper noun-assigning arrangement described above), then search for "Fido park" or whatever tickles your fancy.
16. Got multiple four-legged friends in your life? Try searching Photos for specific breeds of animals—beagle, bulldog, you name it.
17. This one's more of a parlor trick, but if yous take a willing audience and want to show off a bit, search your Photos library by emoji. For example, you could effort a hat emoji to discover photos with Stetsons and fedoras or a babe for pictures with infants.
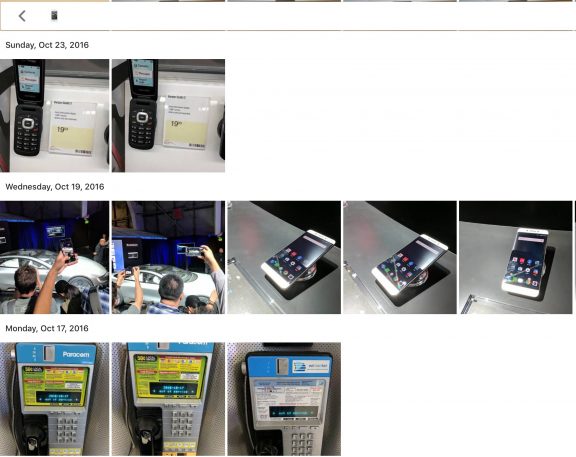
Optimize Your Images
18. When editing an image within Photos, you lot tin compare the changes to your original image past touching your finger to the photo for near a second. That'll make whatever edits disappear temporarily; when yous elevator your finger, the changes will reappear.
19. Want to make the furnishings from one of Photos' filters a picayune less intense? Later selecting a filter in the mobile app, touch and hold its icon for a second and then let go. That'll pull upwards a slider that'll allow you adapt the filter'south strength.
20. Exist aware: By default, Photos will always overwrite your original image when you hitting "Save" inside its editor. If you lot want to save changes every bit a divide copy, open the editor'south overflow carte du jour and select the "Save re-create" option that's tucked away there.
21. Make an paradigm with sea or sky actually popular by cranking up Photos' "Deep Blue" setting. While editing an image, tap the second icon from the left, and so tap the downwards-facing pointer next to "Color" to find the option.
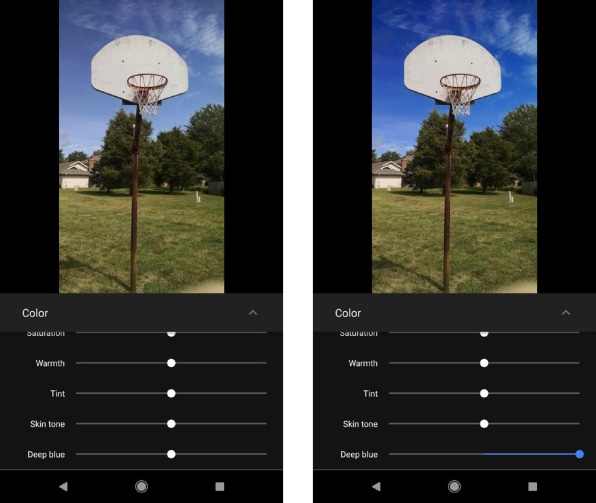
22. Make an image with lots of green look especially lush by pushing the "Saturation" slider in that same section equally loftier every bit it'll get, so bringing the "Pare Tone" and "Deep Blue" sliders downward to low values.
23. Save yourself fourth dimension by copying and pasting your edits from one photograph to another: On the Photos website, striking Ctrl-C (or Cmd-C) from the photo editing screen. So open up your adjacent photo in the editor and striking Ctrl-V (or Cmd-V) to apply the same prepare of tweaks.
24. If you utilize an external app for more advanced on-the-go editing—similar Snapseed or Photoshop Express—you can beam a photo directly from Photos by looking for the "Edit in . . . " option in the epitome's overflow menu. You can also tap the icon that looks like a bunch of tiny boxes on the far right of Photos' editing screen.
Add together Even More Stuff (Or Remove It)
25. Got images on your phone from Facebook, Twitter, or other downloaded sources? On Android, Photos can back those up to your collection automatically: Open the "Back up & sync" section of the app's settings, then tap the line labeled "Support device folders." Y'all'll see a listing of prototype-containing folders from your phone's local storage and can opt to keep any of them synced with your Photos library.
26. If y'all ever store images in Google Drive, you can make them show upward in your Photos collection besides. All you have to do is activate the "Google Drive" option in Photos' settings (on mobile or the web).
27. Google Photos has a companion app that makes it incredibly piece of cake to bring printed photos into your digital collection. Simply grab the PhotoScan app for Android or iOS to get started.
28. Run across something yous'd rather not have show upwards in your chief Photos gallery—maybe a dull screenshot or a photo with, shall nosotros say, sensitive content? Tap or long-press the prototype, then open the overflow menu and select "Archive." That'll keep information technology out of sight while you lot're scrolling but still allow it to announced in searches and in any albums to which information technology's been added.
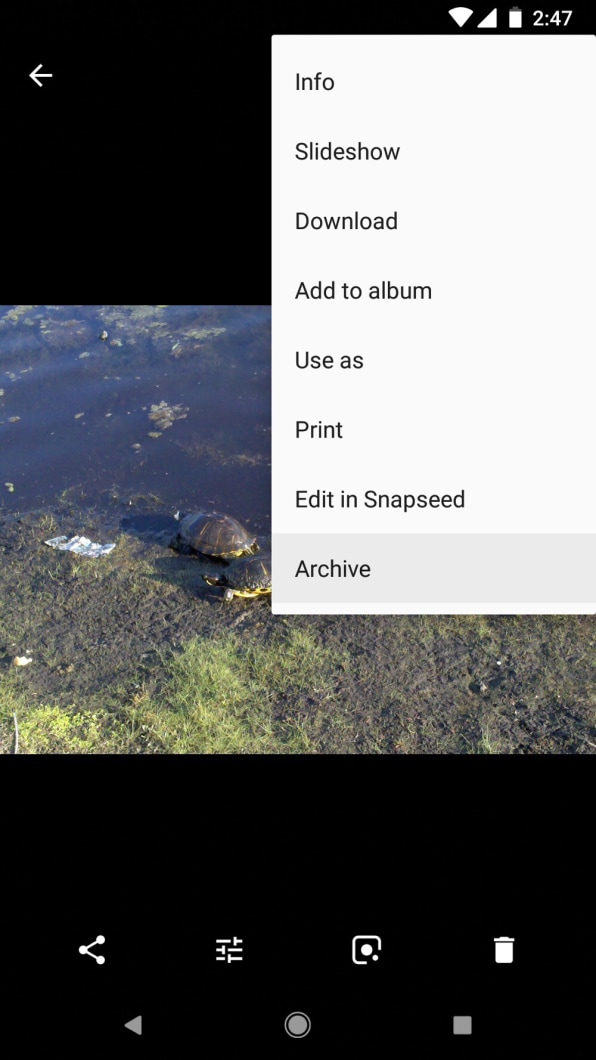
29. Photos does have an option to permanently delete images and videos—but if you axe something by accident, don't panic: Anything deleted from your Photos library volition remain in a "Trash" folder for 60 days (unless y'all manually empty said folder). Y'all tin can discover it in the main Photos menu and, from there, restore or permanently delete whatever item with a couple of taps.
Share The Wealth
30. You already know about Photos' spectacular options for sharing, merely you may not know the service likewise has the power to automate the process and practise all the legwork for you. The feature is designed for situations in which you ever want to share a particular type of photograph with a specific person—like photos of your child with a partner or a parent, for example. You just specify the faces yous want included in the car-shares and the date at which the sharing begins, then Photos handles the rest. Expect for the "Add partner account" option in Photos' main menu to prepare a connection.
31. Oddly enough, Google Photos isn't linked straight to Gmail, which can be a bummer if y'all desire to quickly attach images from your collection to an outgoing message. But fear non, for there'due south a workaround: Retrieve way dorsum at our very first tip, when nosotros talked about how you tin create a Photos folder within Drive? Once you've washed that, you tin use Gmail'southward "Insert files using Drive" icon to grab annihilation from Photos via that always-synced folder.
32. Photos as well has a trivial-known link to YouTube, in case you ever feel like sharing some of your Oscar-caliber videos in that venue: Just meander over to the YouTube upload page on the web and look for the option to import videos from your Google Photos library. You'll find a unproblematic click-and-select tool that'll allow you select and pull over every bit many clips as you want for publication.
33. Apple'southward Alive Photos and Google'southward Movement Photos are both oodles of fun, just they too both suffer from the aforementioned pesky limitation: All the motion in their images is lost when the files are shared directly with an incompatible phone. Here'due south the fix: When viewing any Alive Photos or Motion Photos item within Photos, open the overflow menu, and select "Salve as video." That'll convert your creation into a regular, universally compatible video for all of your friends and family to bask.
How To Sort Google Photos By Size,
Source: https://www.fastcompany.com/40504886/33-amazing-things-you-didnt-know-google-photos-could-do
Posted by: mcgaughcaut1994.blogspot.com


0 Response to "How To Sort Google Photos By Size"
Post a Comment